Mac Os X Sierra Download Vmware
The new MacOS Sierra is out and has been installed on almost all of the Mac's because it's new features going to spirit everywhere, especially, Siri that have been more compatible and smart which finds the best results for you lot, moreover y'all take the universal clipboard, Machine unlock with Apple Scout and many more. Sounds exciting? Practise you recollect its simply for Mac users or you can't install it? ha, of course, no, because you can do them all just in Windows using VMware within some piece of cake steps. Even so, as nosotros have covered the previous OS X El Capitan installation on VMware, this fourth dimension again we're having a surprising souvenir for our users means we've covered this too, so let'south become started.
Hey, earlier beginning the installation you lot need to accept care them in order to install it fully on your computer.
Minimum system requirements
- 2GB Retention(RAM)
- Number of Processors: 2
- Hard disk: 80GB
- Graphics retentivity: 256 MB
Now download the Winrar files from beneath y'all demand:-
- MacOS 10.12 Sierra VMware Image (One Part Full)
- unlocker208
After downloading the files extract them and install VMware from hither or if you've installed before that'south ok. All things prepare? Fix, steady go…
Step one# Create a New Virtual Car
#one.Open up File Explorer and navigate to unlocker208 extracted files and right click on win-install and select Run as ambassador,when the windows enquire your permission click Yes. This volition unlock or start VMware services of Mac so that you can choose and install Mac on VMware.

#2. Now open up VMware and click on File>New virtual machine(Ctrl+N),when the new virtual machine wizard pops up, just click Next.

#3.In this pace, you've to select I will install the operating system subsequently and click Next.

#iv.Here y'all just demand to select Apple Mac OS X equally operating system and choose 10.xi from OS Ten version so click Side by side.

#5.Customize your virtual machine name and location for the installation like the shot and hit Next.

#6.Now you don't need to do anything just hit Next due to we won't use the bulldoze for our installation.

#7.Everything is set at present, customize hardware if needed or finalize the virtual machine settings creation by hitting Finish.

Stride 2# Edit the Virtual Machine & Replace the VM Hard Disk
When the virtual machine created, point out your mouse on Edit virtual machine settings and click on information technology.
Notice: Afterwards the virtual machine has been created, don't turn it on otherwise you might lose the virtual automobile and brainstorm the steps from the beginning.
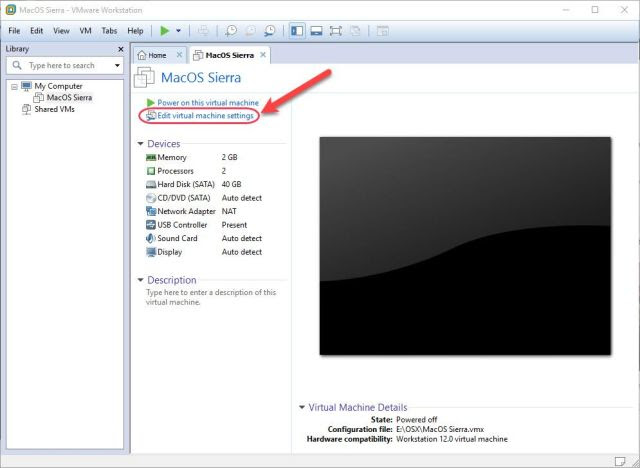
Now here you can increase retentivity, processor if your arrangement allows you and then selectDifficult Disk pick and click Remove. When the hard disk removed, click Add so select Hard disk and click Next.

On this folio, allow all things by default, just click Adjacent.

Here you lot need to select utilise an existing virtual disk and click Next.

At present scan the VMDK file of MacOS Sierra from the extracted folder that you had downloaded then click F inishso click Ok on virtual machine settings.

Footstep three# Edit the Virtual Auto (VMX) & Write Down the Command
It's time to edit the VMX file of the virtual machine, to do that navigate to the macOS Sierra virtual auto files yous had created and right-click on it and open up it with Notepad.

When the file opened, curlicue to the end and blazon the command down and then press Ctrl+S to save it.
smc.version = "0"
Note:If y'all got the error afterward maxim the value 0 in Smc.version = "0" is non valid, take away the quotations and it will work.
Smc.version = 0

Pace #4 Install macOS Sierra 10.12 on VMware
All you've done is right till now and what you're going to exercise side by side is just powering on the VM, merely click on the button above Power on this virtual automobile.
When the VM powered on, on the first screen you'll see the welcome page, choose your land and then click Proceed. This installation is like to other OS X installation, so only savour.

At present choose a keyboard layout and hit Continue.

Select Don't transfer any data now and hit enter.

It's your choice whether you permit or disallow location services, choose i and click Continue.

On this page, sign in with your Apple ID otherwise select Don't sign in and Proceed or if y'all don't accept an Apple ID and want to create one here's how to do:-

Read the Terms and conditions fully and click Agree.

Step #5 Personalize Your Mac
And so let's personalize our Mac past filling out the required details then Proceed.

Scout out, it isn't finished it's the terminal 1, assist Apple to improve its products and services automatically by havingDiagnostics & usage just hit Keep.

After standing, you'll exactly be in MacOS Sierra and finally, yous've got your terminal effect.

Ok, fine that's it, can't install or got confused, check out our video below based on install macOS Sierra on VMware step past step. Notice that if you lot face kicking managing director problem or whatever other problems, check out the pace #3 and use the code without quotation marks or yous can try the whole tutorial once again if over again not succeed, then try to check your laptop/PC if it's not AMD, if it is then you can't do it or if your system is Intel then go and check the steps conspicuously and check once once more or exercise information technology on another reckoner.
Sumber : http://world wide web.tactig.com/install-macos-sierra-on-vmware/
Mac Os X Sierra Download Vmware
Posted by: nilesoulaings.blogspot.com

0 Comments